I’ve been using the desktop version of Lightroom for many years as the centre of my photography editing workflow. I love the way it handles pretty much everything I need in terms of managing my photos and editing them, and I use it for 95% of all my photography post-processing.
As a travel photographer, I find Lightroom to be the best photo editing software, and an indispensable tool. The monthly subscription is a price well worth paying, and I recommend it to all my students on my travel photography course.
One thing I don’t love about Lightroom though is how slow and painful it sometimes can be to use, which seems to have gotten worse over the years. Every release seems to exacerbate the problems, especially on larger monitors, despite having a fast desktop machine with all the bells and whistles.
Because of this, I’ve become slightly obsessed with optimizing Lightroom so it runs as well as is possible.
In 2017, Adobe released a major update to its photography toolkit, and in particular, it re-branded the desktop version of Lightroom into Lightroom Classic CC.
One of the major, and most exciting announcements with this release was that Adobe had finally done something about Lightroom’s performance issues, and this release would harken me back to the days of yore, when Lightroom was nimble and responsive.
Subsequent updates have continued to improve performance, including a major update in mid-2019 and another in late 2020. However, whilst these updates have certainly helped, there are still a few ways to make Lightroom faster.
Based on my background as a software developer and as a regular user of Lightroom, I’ve put a lot of work into figuring out the ways to make Lightroom as fast as possible. Read on to find out my top tips for improving Lightroom performance! First though, let’s answer a question about performance.
Table of Contents
Why is Lightroom Classic Slow?
There are a number of reasons Lightroom Classic might be running slowly. After all, Lightroom is a complex application that performs the dual functions of photography management and photography editing.
These two functions both require a powerful computer, and they require the movement of a lot of data to and from your computer’s hard drive, memory and processor.
To allow you to manage your photo library, Lightroom builds a large database of your images. This allows you to do all sorts of wonderful things from a workflow perspective, like finding images shot with a specific lens, or at a specific shutter speed. Plus there are all the tools like keyword management, labelling and so on. The flip side of this is that a more complicated database take more power to run.
From a photo editing perspective, Lightroom is what is known as a non-destructive editor. Every edit you make can be rolled back, and the original image file remains on disk. Unfortunately, this also means that every edit you make has to be applied and calculated against all the previous edits. So as you make more and more edits to an image, the slower this process becomes.
The good news is that you can improve performance of Lightroom Classic CC by following a number of Lightroom performance tips. Whilst there will always be limitations of what your computer can achieve based on the underlying hardware, these tips should help you get the most out of Lightroom on your computer.
What Hardware Does Lightroom Need?
Adobe lists the recommended requirements for Lightroom as follows:
- An Intel or AMD processor which is 2GHz or faster, or an Apple Silicon processor
- 16GB of RAM
- A 1920 x 1080 display
- A GPU with 4GB of VRAM for higher resolution displays
In my experience, the more resources your computer has, the more Lightroom will use. For example, on my Dell laptop which has 16GB of RAM, Lightroom will happily suck up 8 – 10 GB of that, basically maxing out my RAM usage.
On my desktop, which has 64GB of RAM, Lightroom is more than happy to take up more, often sitting at between 20 and 25GB of usage.
If I’m editing large photos such as panoramas, and moving images between tools like Lightroom, Photoshop and Topaz DeNoise, then my desktop will often be running at 40 – 50GB of RAM usage.
At this point I’d say 16GB is usable, and up to 64GB of RAM for Lightroom is beneficial, but more than that likely isn’t necessary unless you have very specific images you are editing that are very large.
How To Speed Up Lightroom Classic CC
Here are my top tips for improving Lightroom Classic performance, to help you speed up your photography workflow. If you find that your copy of Lightroom is running slowly, trying out these tips should help you speed it up!
1. Put your Catalog File on an SSD
If you have a computer with different hard drives inside, and some of those are the older spinning mechanical style hard drives, and some are the newer, faster style SSD hard drives, then you will want to put your catalog file onto the SSD hard drives.
The fast speeds of an SSD means that Lightroom can get image information much faster. In addition, Lightroom stores all its preview files in the same place as the Lightroom Catalog, and the preview file is what Lightroom renders. So you want that to be somewhere that Lightroom can access it as quickly as possible.
Personally, I have an SSD just for my Lightroom Catalog. This isn’t a must, but as I have a large catalog and I like to generate a lot of previews, it takes up a lot of space. So a dedicated SSD makes that easier to manage. I then have an SSD for my WIndows and program install files, and the rest of my hard drives are larger and slower mechanical hard drives.
Storing photos on a mechanical hard drive is perfectly fine, because you’ll mostly be working from the previews that Lightroom is pulling off the SSD.
If you need to figure out the kind of hard drive in your computer, here are instructions for Windows and Mac. Moving your catalog file is just a question of locating its current location and then moving it in either Windows Explore or Finder. Full instructions on this page.
2. Make your Camera RAW cache bigger
Lightroom has two places where it caches image data. One is the preview cache as mentioned above, which is stored with your catalog file and used for the library view, and the other is the Camera RAW cache.
When you switch to the Develop view, Lightroom loads the image data into its “Camera RAW cache”. This defaults to a size of 1GB, which is pitiful, and means that Lightroom is often having to swap images in and out of its cache when developing, resulting in a slower Lightroom experience.
I’d suggest setting this to a number more like 20GB. I’d also recommend putting the camera RAW cache on an SSD drive so as to get maximum performance out of it. I’ve personally found that Lightroom appears to run faster when this RAW cache is on a separate drive to my system files, but I have no hard evidence to back this claim up. Still, worth a try.
You can set your Camera RAW size and location from the Edit->Preferences menu, and then choosing the “Performance” tab.
3. Toggle using your System Graphics Card
A few releases ago, Adobe announced that they had optimised Lightroom to take advantage of the graphics processing chip (GPU) inside a computer. These capabilities were improved upon in the August 2019 Lightroom update and also in the 2022 11.4 update. You’ll find the settings under the Preferences -> Performance tab.
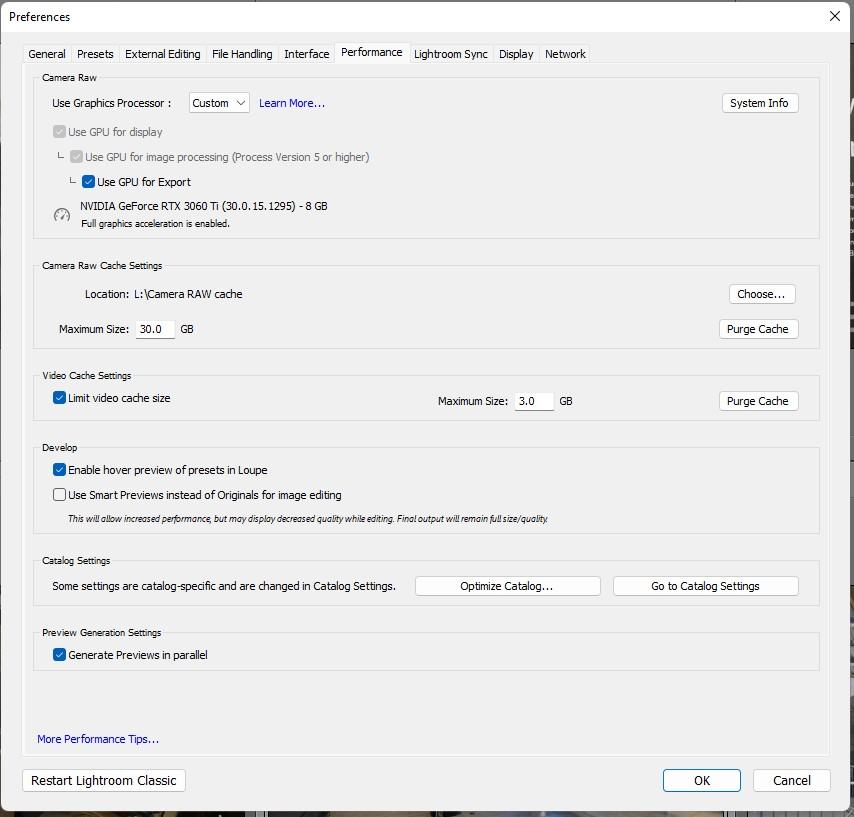
A graphics chip is a part of your computer that is responsible for handling video related functions, and the theory is that these dedicated chips are faster at specific image rendering logic.
Whilst this all sounds good in theory, the reality is that the practice is not quite so simple. First, Lightroom only uses the graphics chip for some specific tasks, so not everything is accelerated. You can see what it can use it for here.
Second, the performance benefits are only usually apparent in specific situations. There is an overhead associated with using the graphics chip, as data has to be offloaded from the CPU to the graphics chip, processed, and then sent back again.
Different computer configurations, operating systems, and different graphics cards mean that sometimes there’s a noticeable performance improvement from enabling the GPU, and sometimes it either does nothing, or even reduces performance.
In my experience, larger, higher resolution monitors tend to benefit the most from using the graphics chip, although with the trade-off that there will be a slight delay in the image appearing on screen as the data shuffles between the CPU and the graphics chip. Lower resolution monitors see less benefit, and may even be slower with the graphics chip enabled.
To be honest, there is no right answer to whether or not you should use the graphics chip.
Personally, with a large high resolution monitor and fast graphics chip, I find the performance enhancements in both the library and the develop module are noticeable with my graphics processor enabled, and I don’t mind the trade-off that images take a fraction longer to load as I switch between them.
For image export, I find that exporting using the GPU acceleration feature almost halves the time it takes to export images.
For users with smaller screens and less capable graphics chips, such as those often found in laptops, you might find that Lightroom performs noticeably worse with graphics acceleration enabled.
Adobe has more detailed information here on supported graphics chips and how to identify your graphics processor. My advice is to try the various settings, and see which works faster for you.
The easiest thing is to test to see if there is a difference with the GPU on and off are how fast the global adjustment sliders impact the image and how fast you can switch between images.
Just try it out, and see what works best for your setup.
The default setting is Auto, where Lightroom detects the capabilities of your graphics card, and then decides what to accelerate. In theory it should decide between basic acceleration and full acceleration.
In my experience on all my computers so far however, Lightroom in the Auto mode has just enabled basic acceleration, despite my computers having powerful graphics cards.
The good news is that you can use the “Custom” setting in the drop down. When you select this, you then get the option to enable the GPU for image processing and image export (new as of June 2022) as well.
If you enable this, Lightroom will use the GPU for a range of image editing tasks. I would highly recommend trying out the custom mode and enabling the “Use GPU for image processing” checkbox, as well as the “Use GPU for Export” option.
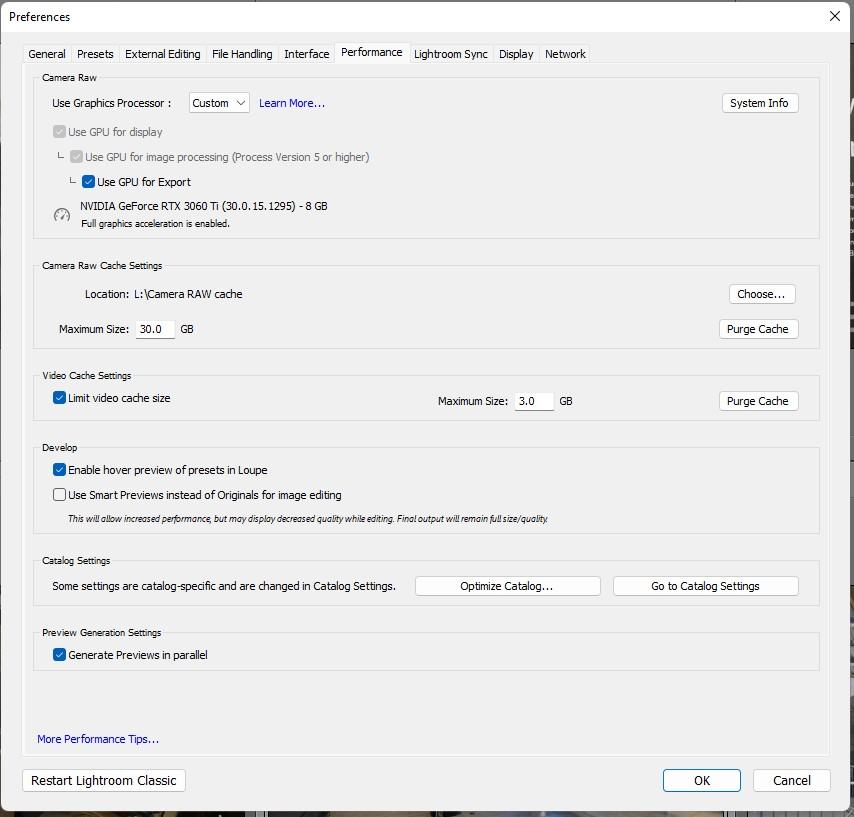
When you enable this, you should see the text “Full graphics acceleration is enabled”, as underlined in green in the image above. Again, try it out in the Develop module and move the sliders up and down quickly to see what difference having the GPU enabled or disabled makes.
It’s also worth mentioning that there is a note by the “use GPU for image processing” checkbox that this only works for images using Process Version 5 or higher.
Process Version 5 was released in the October 2018 edition of Lightroom Classic. So if you have photos from prior to that time, they will likely still be at an older process version as they do not automatically update.
You will want to migrate your images to Process Version 5 in order to take full advantage of the GPU across your whole image library.
To update to Process Version 5, first backup your catalog. Then, go to your library view, and the “all photographs” option in your catalog. From the grid, select all the photos (Ctrl+A). Once they are all selected, right click, choose develop settings, and choose “Update to Current Process Version”.
Note that changing process version can affect how your images look, so you might want to test it out on a few images individually before batch applying it to all your images. This is also why a catalog backup is essential, so you can roll the change back.
4. Pause XMP writing when Editing
As you make edits to your photos in the Lightroom Develop module, Lightroom keeps track of them in the Lightroom catalog, which is essentially a database that has information on all your images.
This information is only available to Lightroom, so if you lose your catalog file, or want to edit your images in another application, you’ll essentially have to start over from scratch.
Lightroom has a feature to help you get around this. It can be configured to write all the develop settings data into a small file called an “XMP” file, which basically just contains the edit information. This file is written to your computer hard drive in the same place as your original RAW file. So for example, if your RAW file is called IMG_8032.CR2, a new file called IMG_8032.xmp will appear next to it. This is just a text file containing edit information.
Whilst this sounds great in principle, the issue is that writing changes into this file can slow Lightroom down, particularly as the files are usually being written to the hard drive that your photo is on, which will in most cases be a slower, mechanical drive.
The solution is to disable “automatically write changes into XMP” from your catalog settings, and instead, if you wish to save XMP files, to do it manually from the “Metadata” menu, where you have the option to disable “save metadata to files”.
Update – as of Lightroom 11, released in October 2021, Lightroom has added a drop-down option in the top left menu under your name, where you can choose to pause XMP writing.
As such, I’d now recommend enabling “Automatically write changes into XMP” in your catalog setting, but then pausing it as required, such as when you are in an edit session.
Also, backup your Lightroom catalog regularly, and keep a copy of the backup somewhere safe! It won’t make Lightroom faster, but it will save you a lot of heartache if your catalog ever become corrupt. You can set your backup settings in the Lightroom Catalog settings in the “general” tab.
5. Pause address and face lookup
Lightroom has some fun/useful features, such as being able to search for faces in photos and match them to people, as well as looking up image addresses based on the GPS data your images may have.
Unfortunately, these tasks default to run in the background, and they can slow you down whilst you’re editing. So the best option is to pause them whilst you’re actively using Lightroom, and if you want to take advantage of them, just start them up again when you’re done editing.
To pause them, you’ll need to click on your name in the top left corner of lightroom, and a drop down menu will appear showing you currently active tasks. Just hit the pause button on those you want to pause.
6. Pause Image Syncing
Lightroom comes with the option to synchronise your images to the web, so you can access them from other devices and through your web browser, as well as share work with clients.
This is great, but the synchronisation process is a bit aggressive. In particular, when you are editing a photo, Lightroom will try to synchronise the edits you make to the photo as it goes. This will often include generating a thumbnail of the image and uploading that to the web.
Doing this every time you move a slider in the develop module is clearly suboptimal! Thankfully, you can pause the sync process, just press your name in the top left corner of the screen, and press the play/pause button next to the sync process.
I would recommend always pausing synchronisation when working in Lightroom, and re-enabling it when you are done actually editing photos so it can sync your changes in the background.
7. Build Standard Size Previews on Import
When you import your photos into Lightroom, you have a number of preview settings you can choose. Lightroom Classic CC has a new feature, where you can build “embedded & sidecar previews”.
My suggestion is to build standard previews on import. This will slow down the import process, but it will make the Library module far more responsive when you come to review your imported images as Lightroom will be rendering the previews from your SSD rather than building them from the RAW files.
I don’t use the new “embedded & sidecar previews”. These are the preview files that are embedded in the RAW file, but in my experience, these look quite different to the previews that Lightroom develops, simply because the RAW processor in Lightroom renders images differently to my camera RAW previews. I want to see the images the way Lightroom does, so I build standard previews.
However, you might find that Lightroom works faster for you if you use the embedded & sidecar previews, so do experiment and see what works for your setup.
If you choose to use the standard previews, it’s important to set the size of your standard previews correctly for your setup.
The size of your standard preview should be as close to your screen width as possible, but not smaller. So if you have a 1920×1080 monitor for example,. that’s 1920 pixels wide. Pick a standard size preview size of 2048 pixels. You can set the Lightroom preview size in the file handling section of the Catalog settings dialog box.
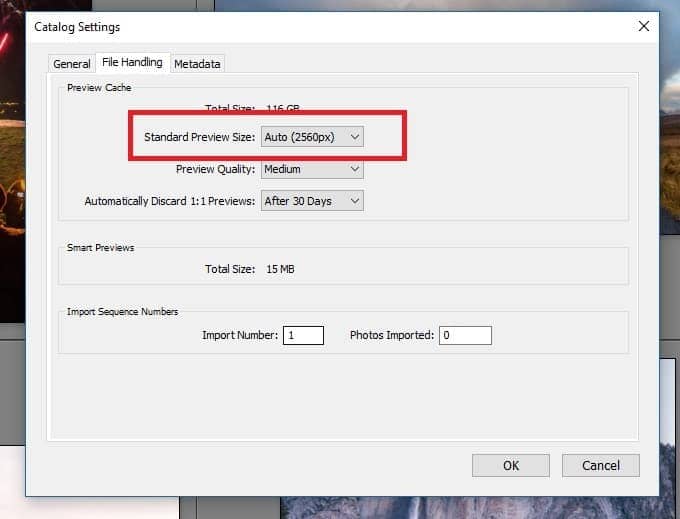
8. Build 1:1 Previews Before You Edit
Lightroom also has the option to create 1:1 previews, which are basically the full size version of an image. You can choose to generate these previews on import, but this slows the import process down, and uses up a lot of disk space.
My suggestion is to add an extra step into your workflow. Once you have chosen the images you are going to work with (usually possible with the standard size previews), select them, and then from the menu choose to build 1:1 previews.
This will take a few moments, depending on the number of photos, but will speed up your development process as Lightroom won’t have to create 1:1 versions of your images on the fly as you develop them.
9. Smart Previews – To Use or Not to Use?
Smart previews are a tool that Adobe introduced to help photographers manage large image libraries even when travelling. The theory was that rather than bring your whole image catalogue with you, you could generate “smart previews” of your images, and take those with you. Smart previews are significantly smaller than the original RAW files, and you can edit them in the Develop module without needing the original file. When you return home, the edits are then linked with the original RAW file.
Adobe realised that this could be used as a performance workaround, because editing these small files was much quicker than loading up the full RAW file in the Develop module. So in a bit of a hack, Adobe let people choose to edit the smart previews instead of the originals as a performance option.
These are definitely faster for quick edits in the Develop module, although as you are working with a lower resolution file, as soon as you zoom to 1:1, you end up back on the original file. In addition, since Lightroom Classic CC’s performance improvements, tests have shown that in the Library module, using smart previews can actually reduce the performance of tasks like scrolling through images.
So now you have a decision to make. Personally, I find that using smart previews in the Develop module was never hugely effective, because as soon as I zoom to a 1:1 size, Lightroom had to render the image anyway, as the smart preview wasn’t full size. Plus, those smart previews can take up a fair amount of space on my SSD.
So unless you see a significant performance increase in the Develop module from using smart previews, or you’re not often editing at a 1:1 zoom, my suggestion is to disable them for developing. You can set your smart previews develop preferences from the Edit->Preferences menu, and then choosing the “Performance” tab.
10. Edit Images Sequentially
Since Lightroom CC 2015.6 (& Lightroom 6.6), Lightroom has implemented a feature to intelligently cache images for faster performance when you are in the Develop module.
What this means is that when you are in the Develop module, Lightroom will automatically load the next and previous images in the filmstrip below your photos into memory. In the below image you can see my filmstrip below the actively edited image. The actively edited image is highlighted with a lighter grey background, and the images on either side of it will have been loaded into memory for faster access.
The tip here therefore is to adjust your workflow to be sure that you are editing images sequentially, rather than hopping around all over the place. What I do is use the library to filter the images I am going to work on using the various tools (flags, star ratings etc), and I only load them into the Develop module when I have a series of images that all require editing.
I then work through them sequentially one by one, which means the image data is loading from system memory, resulting in much more responsive Develop module performance.
11. Apply Develop Edits in an Optimal Order
When using the Develop module, the order in which you apply image corrections can have a significant impact on the performance of the Develop module. Every time you make a new edit, it has to apply it and calculate all the previous adjustments you make. This is why the deeper you get into editing an image in Lightroom and the more effects you apply, the slower the Develop module can seem to become.
Some filters can really slow down the Develop module from the off. Filters like noise reduction for example, can really impact the Develop module.
This approach by Lightroom keeps file sizes low, lets you easily keep track of edits, and results in higher quality export images. The downside is that it results in a slower system after you’ve applied a lot of edits to an image as Lightroom has to keep calculating the edits as you go.
According to Adobe, the best order for editing your photo to maximise performance is as follows:
- Spot healing.
- Geometry corrections, such as Lens Correction profiles and Manual corrections, including keystone corrections using the Vertical slider.
- Global non-detail corrections, such as Exposure and White Balance. These corrections can also be done first if desired.
- Local corrections, such as Gradient Filter and Adjustment Brush strokes.
- Detail corrections, such as Noise Reduction and Sharpening.
As of recent versions of Lightroom you can reorder the develop modules, so you might find it easier to reorder these into the above order so you always edit in the most performant manner.
If you want to do a lot of really detailed edits to a particular image, you might find that Adobe Photoshop is a better option.
12. Optimize your Catalog
This one won’t change your world, but certainly, if you’ve not done this for a while (or ever), then you should definitely optimise your catalog file. As you use Lightroom, it is constantly updating the catalog file and over time, the structure of the data can become less optimal.
To resolve this, Lightroom has a one-click “optimise catalog” option, which you can use to improve performance. My suggestion is to set up Lightroom to backup your catalog on a regular schedule, such as weekly, and set it to optimise the catalog as part of the backup.
13. Use a Desktop or upgrade your computer for Lightroom Use
In an ideal world, all these performance tips would magically solve any performance issues you might have with Adobe Lightroom Classic CC. However, there is only so much you can do with the hardware you have. Lightroom is a complicated tool, and needs a relatively high specification machine to run well.
It may be that your computer isn’t up to the task, especially if you’re running an older laptop. In which case, an upgrade is likely going to be on the cards.
If possible, I’d suggest investing in a desktop, as these have much greater expansion options, including bays for additional hard drives, as well as higher powered processors and graphics cards. A laptop is of course an option, just make sure you get a relatively high specification machine like this.
Keys specs to look out for are a recent processor from Intel in the i5 or i7 lineup, at least 16GB of RAM (although you will benefit from more in my experience, up to 64GB will show benefits), at least one SSD drive, and a dedicated graphics card from either ATI or nVidia.
For more tips, see our full guide to the best laptops for photo editing.
14. Restart Lightroom
I appreciate that the old adage of turn it off and on again is as old as computing itself, but it’s still around for a reason. Whilst this is not a permanent fix, in my experience Lightroom can start to slow down over a prolonged editing session.
A quick fix is to just close the program down and start it up again. You don’t need to restart your whole computer, just the Lightroom software.
I have no idea why Lightroom slows down, even on a high end computer, and obviously this is not a long-term remedy. But it can help improve performance in the short term, which might be all you need.
15. Update Lightroom
Last but not least on my series of tips for optimising Lightroom Classic CC, is to make sure that you update Lightroom regularly!
Adobe regularly push out updates to the software, and with their recent focus on performance, it seems likely that future updates will further improve the performance.
For example, the August 2019 update made some real improvements to both library navigation and GPU acceleration. The October 2020 update had performance updates in the develop module for users with GPU acceleration, as well as further improvements to the library view. The June 2021 Lightroom update added native support for Apple’s new M1 processors, resulting in large performance gains. The October 2021 update improved how metadata is read and written, as well as improving batch editing speeds and library preview updates.
Checking for updates is easy, just press “Help –> Updates”, and if there are updates available, Lightroom will prompt you to download and install them.
Further Reading
This guide to improving Lightroom performance is just one of our photography guides. Here are some more which we think you’ll find helpful for improving your photography.
- We have a complete guide to the best photo editing software, as well as our favourite Lightroom alternatives if you’d prefer not to use Lightroom, as well as a guide to the best laptops for photo editing.
- Color accuracy is important for photography – see our guide to monitor calibration to ensure your screen is set up correctly.
- Our guide to picking the best travel camera, which features a range of cameras at various price points. We also have a dedicated guide to picking a compact camera for travel, a guide to picking a mirrorless travel camera, a guide to the best action camera, the best bridge camera, and a guide to picking a DSLR travel camera.
- If you need a new lens, we have a guide to the best travel camera lenses which covers the majority of camera types available today
- Our detailed guide to gifts for photographers, if you’re looking for something to buy for a photographer in your life (or to send to friends and family as a hint!)
- We have a guide to taking better pictures of yourself, how and why to use back button focus, how to take pictures of stars, an overview of Neutral Density filters and a guide to shooting in RAW – just some of our photography posts!
- We also have an always expanding series of Photography Location Guides, to help you get the best shot in locations around the world.
- A Beginners’ Guide to Improving your Travel Photos for those starting out in travel photography
- Our reasons why you need a travel tripod
Looking to Improve Your Photography?
If you found this post helpful, and you want to improve your photography overall, you might want to check out my online travel photography course.
Since launching the course in 2016, I’ve already helped over 2,000+ students learn how to take better photos. The course covers pretty much everything you need to know, from the basics of how a camera works, through to composition, light, and photo editing.
It also covers more advanced topics, including astrophotography, long exposure photography, flash photography and HDR photography.
You get feedback from me as you progress, access to webinars, interviews and videos, as well as exclusive membership of a facebook group where you can get feedback on your work and take part in regular challenges.
It’s available for an amazing one-off price for lifetime access, and I think you should check it out. Which you can do by clicking here.
And that’s it for my post on improving Lightroom Classic CC performance for organizing and editing your photos! Do you have any tips on improving Lightroom performance? Let me know in the comments below!

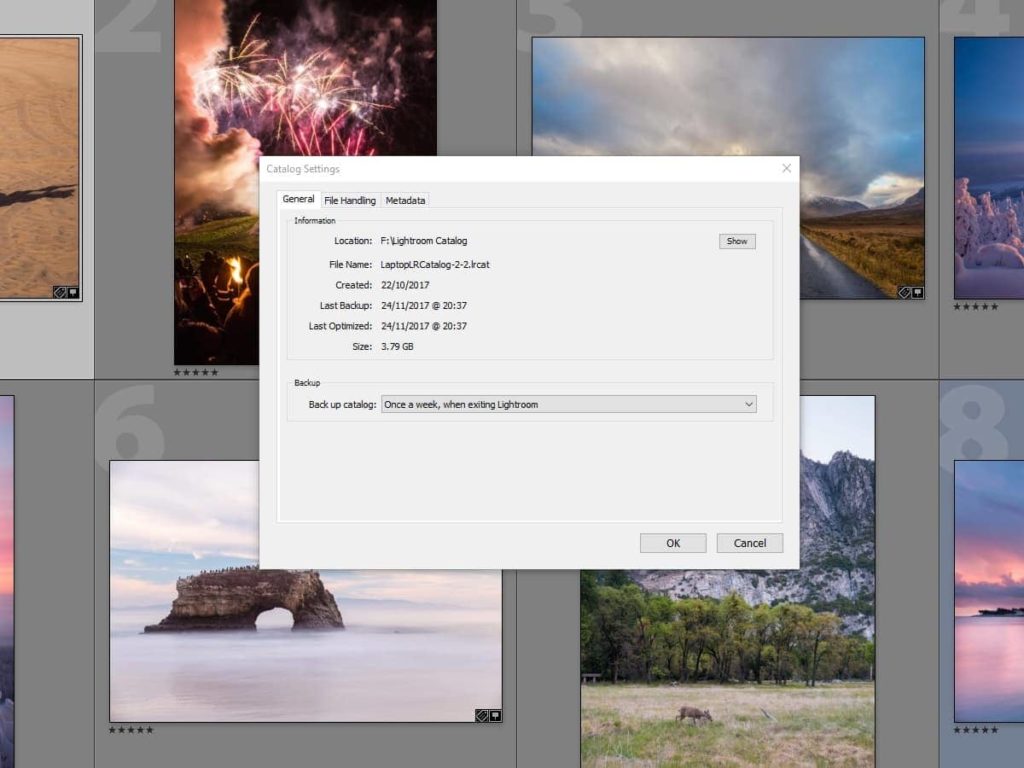
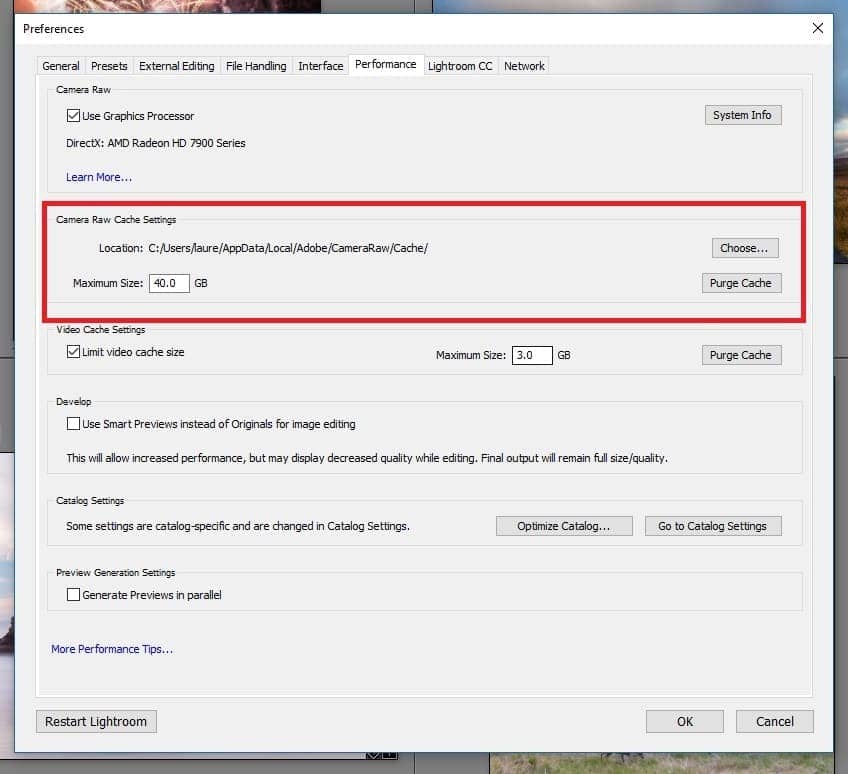
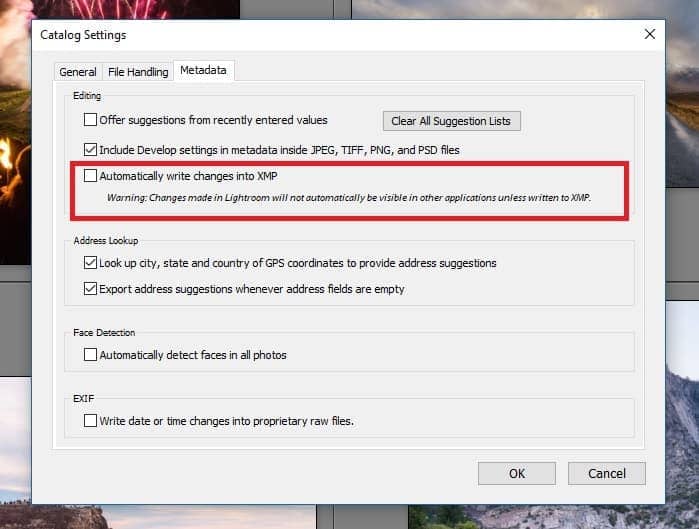
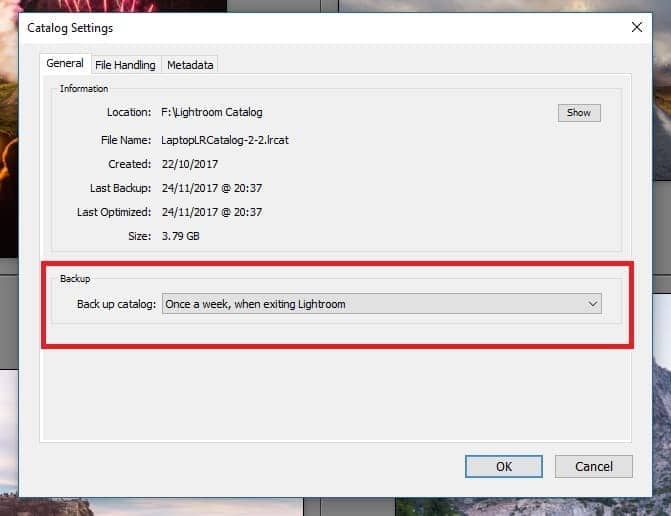
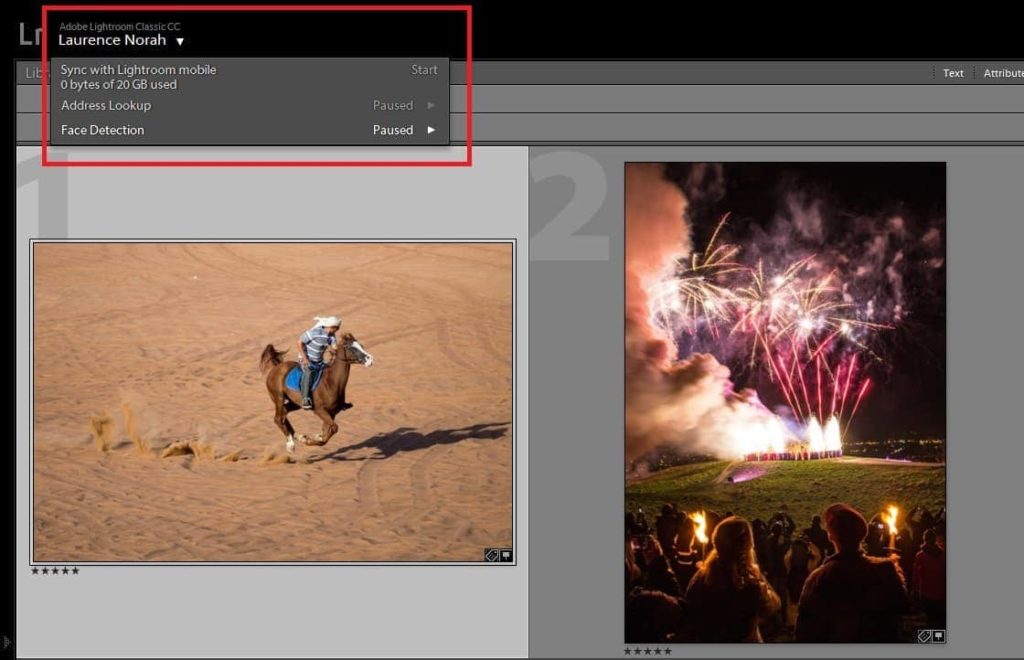
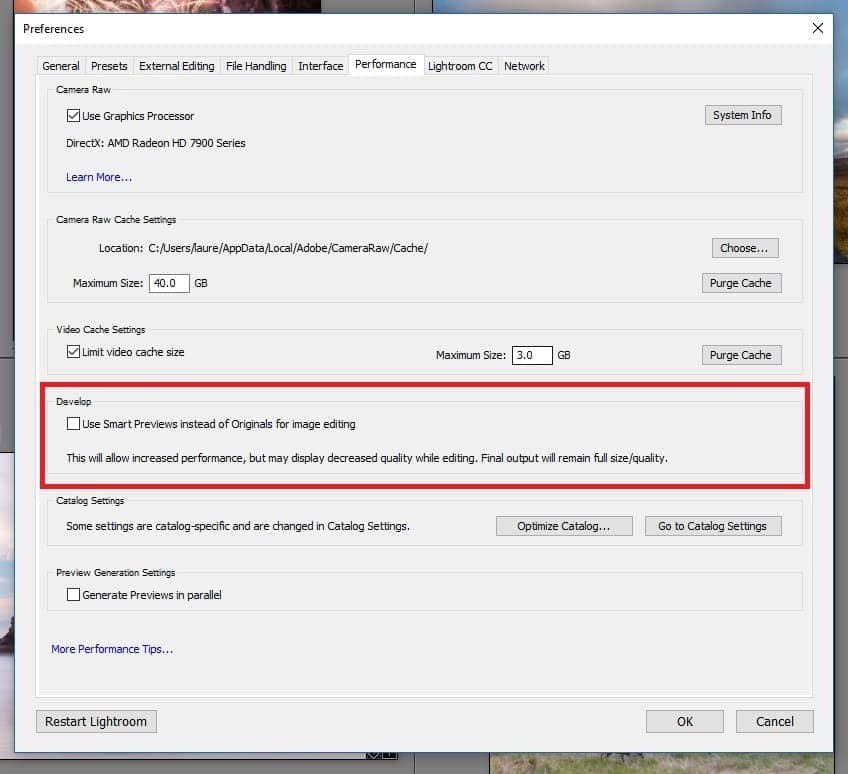
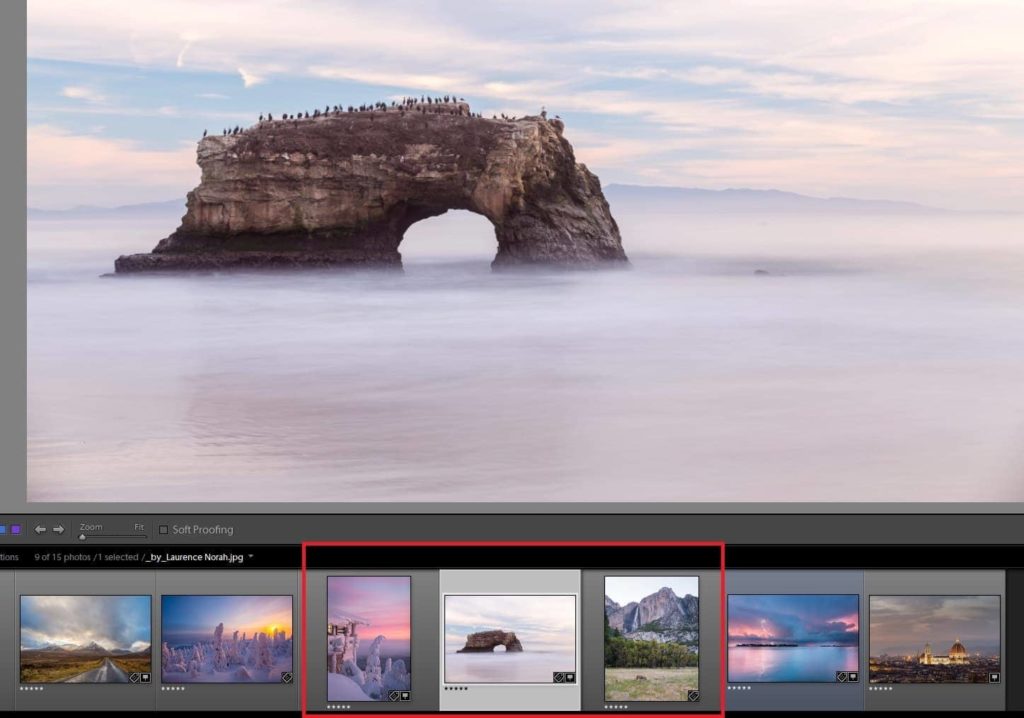
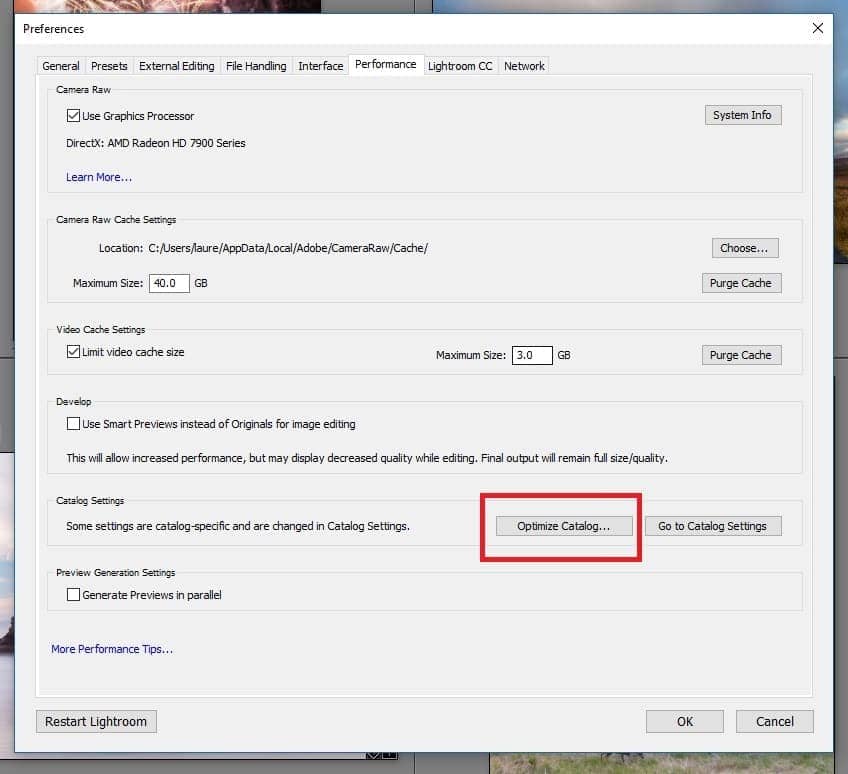
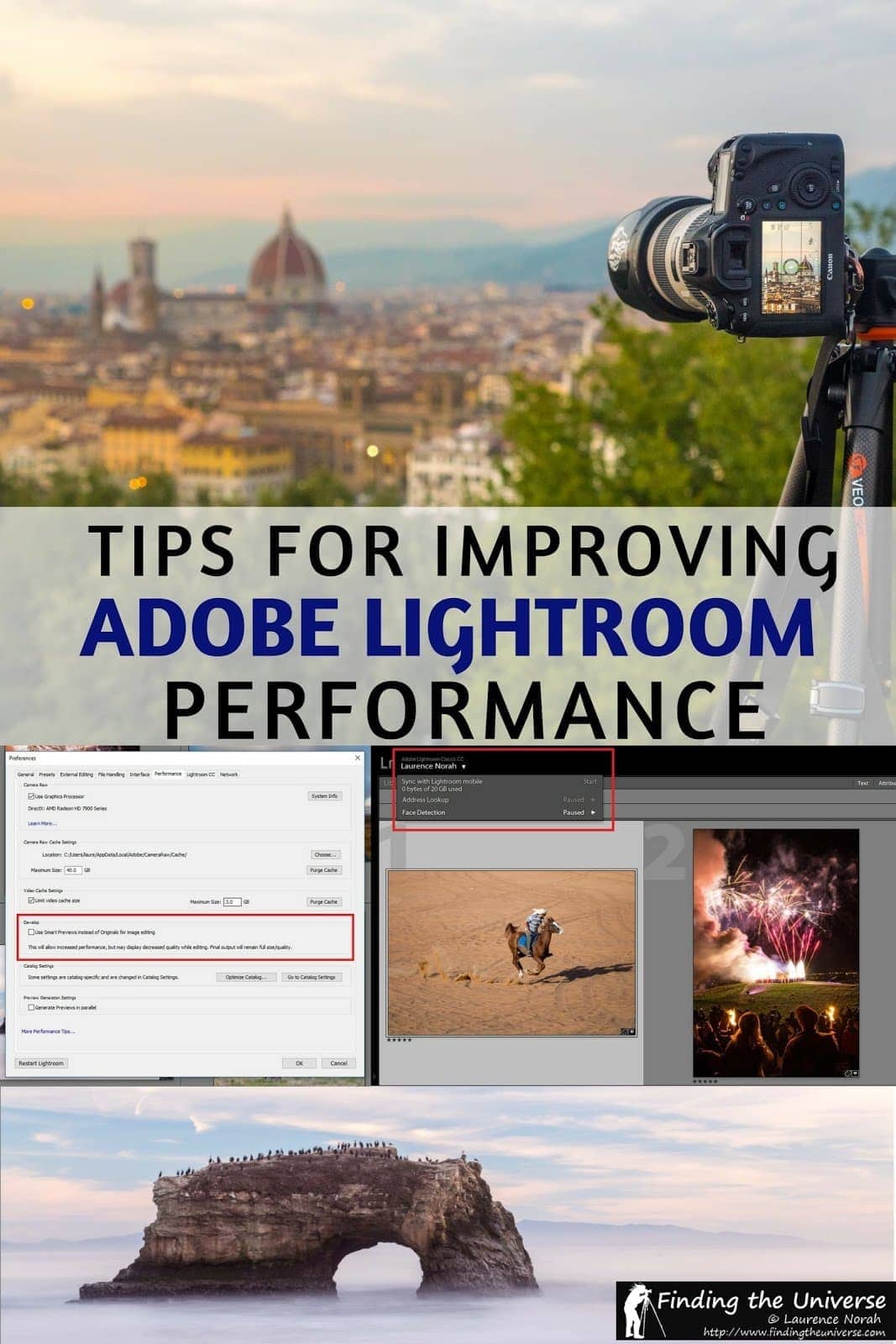
Vito says
I just started editing off a Synology NAS—LR seems much slower–do you think I should use an SSD to edit-then move the photos to a NAS for long term storage?
Laurence Norah says
Hi Vito,
Yes, in most cases local editing from an SSD is going to be a lot faster than from a NAS. A NAS makes more sense for backup / long term storage 🙂
Laurence
Dale says
I really dont like to report this because I think this is a failing of lightroom but the difference in performance between 32Gb and 64Gb is the difference between light and day. I have always struggled with 32Gb and a good CPU to get any sort of good workflow but with 64Gb it is lighting fast
Laurence Norah says
Hi Dale,
Thanks for your input. On my main desktop PC I also have 64GB, which in my experience definitely helps when using Lightroom along with other programs like Photoshop. From what I’ve seen, LR tops out at around 25GB of memory usage, but usually uses less than that. Of course, this will vary a lot depending on file sizes, but I’m glad you figured out a setup that improves performance in your case!
Laurence
David Evans says
Laurence, very quick and clear answer, thank you and appreciated.
David Evans says
Hi
Very useful information, thank you.
A question – does Point 11 about optimal editing order change at all with the new Version 11 of Classic please?
I’m not technical but have read that the AI masking tools required a change from vector to bitmap editing, so wondered if this affects the editing order?
Thanks.
Laurence Norah says
Hi David,
Great question! So it’s only the AI tools, specifically Sky Selection and Subject Selection that use bitmap-based masks. The other tools all still used vector based masks. In theory, bitmap based masking is slightly faster, but I’ve honestly not noticed much performance difference. So for now I’m going to say that it shouldn’t affect the editing order.
Laurence
JEANNINE says
THANK YOU!!!
Laurence Norah says
My pleasure Jeannine 🙂
Adrian says
PS … I should have said, I’m using an 8 port usb 3 hub for my 2TB SSD’s.
Adrian says
Wow, a huge thanks for your extensive insight into what’s going on behind the scenes in Lightroom!
I dont know if this has already been covered but here goes anyway.
My 2014 Mac has a 500GB SSD which is nearly full and I dont store (raw) photo’s on it.
I’ve been using an 8TB external hard drive to store photo’s going back to 1995 and it’s about 75% full. I have a separate 8TB external hard drive running Time Machine to back them up.
As external SSD’s are becoming reasonably priced now I purchased a 2TB SSD, copied some photo’s onto it and LR ran notieably faster so I bought 3 more 2TB drives giving me the same 8TB as my mechanical hard drive.
I’ve now split my LR catalogue into 4 separate catalogues, one on each of the 4 SSD’s and I’m currently building standard previews so when I view in grid, all photos are shown immediately without having to wait for them to be generated.
My question, (finally!), is could I or should I create a separate Camera Raw Cache folder for each catalogue on each SSD to further improve speed as I’m still using the original cache file located on the internal SSD? Or is there only one primary cache folder for all catalogues?
BTW, I’ve increased my cache file from 20GB to 100GB as building standard previews has already generated 34GB and I’m only half way through.
Thanks again and kind regards 🙂
Laurence Norah says
Hi Adrian,
Thanks very much! So as far as I’m aware there is only one Camera RAW cache folder, regardless of how many catalogue files you have. So I don’t think you’d be able to create multiple RAW cache folders for each catalogue. As long as the RAW cache folder is on an SSD, internal or external, then you should be good.
So you know, the Camera RAW cache folder doesn’t hold the preview files. The Preview files are held in subfolders wherever the Lightroom catalogue is. So in your case, each catalogue you have created will have it’s own previews folder on each SSD.
The Camera RAW cache is used only in the develop module for editing and viewing RAW files. The Standard previews cache is used in the library module when you’re browsing images, and I am guessing that’s the size you are seeing. That will take up space on your external SSD. There’s no way to control the preview cache size (or in fact to clear it without manually deleting the preview folder).
I hope this helps and makes sense!
Best
Laurence
Adrian says
Thanks Laurence and yes that does make sense.
Best regards from the UK 🙂
Andrew says
Thanks for this. My M1 Mac was a dog in LR for some reason. Now it’s super fast.
Laurence Norah says
My pleasure Andrew 🙂
John Blowes says
Great Article – and I havent caught up with your blogs for a couple of years.
I was trying to edit in LR Develop module, and bang, just green screens and locked out. Even shutting down other applications didn’t help and powering down iMac. Applied a couple of your recommendations and working much better.
Question about LR Catalog. I have all my pictures on an external SSD but the LR Catalog is on my internal drive. I wanted to move it to the SSD as well but wanted to check with you if this is a good or a bad idea.
John
Laurence Norah says
Hey John – thanks very much, I’m pleased to have been able to help!
For the catalog on the SSD option, the answer depends a little bit on how you are connecting the SSD to your computer. If it’s over a very fast interface like Thunderbolt then that should be ok, but if it’s something slower like USB 2, then this will definitely slow the process down. Most external drives are a little slower than an internal drive due to the interface, and because Lightroom stores its previews where the catalog is, there can be a noticeable difference when using an external hard drive.
I hope this helps!
Laurence
John Blowes says
Hi Laurence,
Appreciate the fast feedback.
You got me thinking, and so I have checked details of my iMac which has a HDD drive and according to MacRumours, SDDs (connected via USB-3) are much, much faster than internal drives (I hadn’t realised by how much).
So, if I move my Catalog to SSD drive it looks like I should see more improvements.
I use Adobe Creative Cloud, so assume I can leave this alone and move the Catalogs (and this wont affect Photoshop etc).
Thanks again,
John
Laurence Norah says
Hey John,
My pleasure! So I hadn’t realised your internal drive was an HDD. In which case, yes, you will definitely notice an improvement by shifting to an SSD. In fact, I’d generally recommend upgrading your internal drive to an SSD as well if that is possible on your iMac, it will make a big difference to everything. Although this might be easier said than done, Apple have a habit of making this kind of upgrade rather challenging.
You can definitely move the catalog without upsetting Adobe Creative Cloud or Lightroom. Those don’t mind where the catalog is opened from.
Laurence
Cheshire Isaacs says
Thank you! I’m on a MacBook Pro 2017 that’s maxed out, but the 2020 LRC update really slowed down my spot adjustment tool. It was torture. Turning off the graphics accelerator did the trick!
Laurence Norah says
My pleasure Cheshire! GPU acceleration is definitely an odd one – it sounds like it should improve performance, but in some cases it definitely degrades performance instead. Happy to have solved your issues 🙂
Nancy Strahinic says
I was reading another blog on this topic of LR performance, and stated something as important as your tip on GPU, however it didn’t explain why. Your article is more insightful technically. Thank you. Do you agree with the following advice: “Avoid putting the [LR] cache on the same drive as your operating system, if possible.” *Why is that, what will happen? My concern stems from migrating everything to my newly purchased laptop which has a 2tb ssd card in 1 PCIE M.2 slot. I look forward to your response.
Laurence Norah says
Hi Nancy,
Thank you very much! I definitely believe in trying to explain the reasoning behind the advice, because then it’s easier to understand when it might apply 🙂
Your hard drive question is a good one. The reason for the advice to use two drives is that a drive has a maximum read and write speed. If the operating system is using the main drive and reading data from that, and Lightroom tries to read it’s cache at the same time, it could slow it down.
However, this advice really harkens back to days of yore when hard drive speeds were a lot slower, and drives were a lot smaller. In addition, many people were using mechanical hard drives. A fast mechanical hard drive for example had a read speed of 80 – 160 megabytes per second. You can see how reading a few large RAW files might quickly overwhelm that sort of speed, so shifting the Lightroom cache onto a different hard drive could help. The situation was helped when SSDs came along on the SATA slot, but even these were limited to 600MB/s. However, in the early days these SSD were quite small, and it’s well known that SSDs get slower as they get more full. So again, using a separate drive made sense so you didn’t slow your operating system down by filling it up with the Lightroom cache.
Fast forward to your system. The M.2 slot is capable of read speeds of between 1000MB/s and 4000MB/s. So that is not going to be a bottleneck! In addition, with 2TB to spare, you are not going to be running low on space to the point where it will impact system performance, and even if it did, there is so much headroom to play with that you needn’t worry.
So in summary, no, you don’t need to worry about putting the LR cache on a separate drive with your system 🙂
I hope this helps, let me know if I can be of any more help!
Laurence
Alan says
Good article. Better written than many. Thanks.
I have a few additions that may also help…
1. Do NOT use import/move in Lr. Ever. Put the photos in the folder(s) where you’ll want them to be and then use import/add. Lr will then leave the photo files wherever they are, you’ll be able to find them with other software as required, and you won’t be waiting for Lr to relocate the files.
2. Double the size of your ACR cache. If it ever gets to 3/4 full then double it again. Lr almost never fills the cache and that could make you think it is not being used and that a bigger cache will not be beneficial, when in fact it usually will be. And of course, have it on an ssd.
3. Put your image files on a big ssd if you can. See next point.
4. Let Lr use all of your cpu cores. This will drastically speed up initial preview building during import by using almost 100% of CPU capacity instead of just a single core – especially if your files are on ssd instead of a hdd. A hdd could choke while trying to deliver so many files to Lr so quickly.
4. And while it’s working so efficiently, you might as well build bigger previews to speed up browsing in the Lr Library module. However, it won’t help so much in the Develop module because that always reloads the file you are about to edit.
5. If you need to relocate image files in bulk – such as a whole folder – then do it outside Lr and tell Lr where to find them. When it finds one it will automatically find the rest because they are still all together. Normally it is best to move files within Lr so that the catalogue is kept up to date without you have to tell Lr, individually, where the files went, but not so with bulk folder transfers.
6. Some ssds are inherently faster than others due to their technology, but where you plug them in on the motherboard can make a big difference too, especially for the m.2 nvme and pcie ssds, and especially on older computers. You want them talking to the CPU / NorthBridge as directly as possible, with the fastest interface available. e.g. PCIe gen. 3 rather than gen. 2. This is managed in the BIOS.
7. Some of these and other Lr speed-up tips work best when you’re looking at filtered sets of images that are not all physically located in sequence beside each other. It’s that sort of “semi-random” file access that better reveals the benefits of ssds ove hdds.
Cheers.
Laurence Norah says
Hi Alan,
Thanks for all these ideas, much appreciated! I have just a couple of points:
– larger previews only make a difference if your monitor supports them, or if you plan on zooming in on an image in the library module. Otherwise it saves cache space and make more sense to use a preview size that matches your monitor resolution so you can view an image fullscreen.
– for point 4, I think LR uses all the CPU cores by default. At least, I’m not aware of a setting to change how many cores it can use.
Thanks again!
Laurence
Mark says
I’ve been using Lightroom 6 for approx 2 years. It’s slow.
I don’t intend on ever upgrading to the subscription packages. I don’t see too much benefit or anything ground breaking that will make my life easier or work any better.
I’ve tried most of these tips above and noticed a slight improvement. I even purchased an nvme drive (fast SSD) this did not even help.
As an example, if I load 500 images in to a new catalogue, on average the photo will take 2-3 seconds to render properly in the develop module before i can adjust the sliders. This equates to approx 16 minutes of wait time alone. Crazy right!
I will cut my losses and put it down to Lightroom just isn’t optimised well.
Sadly Adobe have cut support for this stand alone version.
You could arguably say the subscription versions are a small percentage faster in some areas.
For me the best tips which worked for me are rendering 1:1 previews on to the SSD and keep RAW images on mechanical disk to save space on SSD. Having the RAW images on the SSD did not see any speed improvement in the develop module.
Also the final thing which worked/helped was allowing smart previews instead of originals for image editing.
I don’t use Lightroom for image culling. I’m a wedding photographer and have success with a program called Photo Mechanic. RAW images load instantly with no buffering.
In summary, SSD’s or nvme drives help a little, but may not be worth it from a financial point of view for little return. If you can pick up a reasonably priced SSD for your catalogues and previews, it’s worth the upgrade. Stay away from nvme m.2. You will be sadly dissapointed.
Thanks for your tips Laurence and Jessica.
Laurence Norah says
Hi Mark,
Thanks for all your input. I have lots of positive things about photo mechanic. For me, I find that building the standard previews on import solves the stuttering issue, but of course that is does take time. I’d also say that LR CC has improved a great deal in 2019 in terms of speed improvements, but I agree, this shouldn’t really require a subscription in order to provide a solid experience! I also agree that the catalog / preview files on an SSD is probably the easiest and most significant upgrade that most people can make.
Have a great 2020 😀
Laurence
Claire says
Best summary article I’ve come across on how to improve Lightroom performance particularly use of Graphic Acceleration. Clear, concise, and very helpful. Thanks.
Laurence Norah says
Thank you very much Claire. Your comment was very timely as I’ve actually been meaning to add a tip to this guide! I just added a note on disabling Lightroom Sync as well 🙂
Thanks for stopping by and your feedback, it’s much appreciated!
Laurence
Francisco says
In terms of performance, what is the implication of a 10+ year catalog with 100K+ images on it?
Laurence Norah says
hi Francisco,
Personally I have a similar age catalog with 400,000 images in, and I think it runs just fine. I have read anecdotal stories about smaller catalogues being faster, but I prefer to have all my images in one searchable location, and it seems to be just fine 🙂
Laurence
Francisco says
Hi Laurence, that’s a very helpful answer indeed thank you.
Whilst you read about some photographers using separate catalogs for each shoot, I personally think that just makes things more time consuming because you’d need to switch catalogs to access different photo shoots and you’d also need to repeat certain configurations in each catalog. One big catalog is my preference too, unless someone says otherwise and provides hard evidence, smaller catalogs have pretty much the same performance, other then when performing tasks which impact the whole catalog, where the smaller the catalog, the faster the catalog-wide task will complete (assuming the same computer specs).
Thank You!
Laurence Norah says
My pleasure Francisco! I’ve also spoken with other photographers who prefer a larger catalog – it’s so much easier to manage. Of course, different photographers will have different use cases and needs, but for me it works just fine 🙂
Brian Borchers says
Awesome stuff! looking forward to see how all my changes go in the next couple of days 🙂
Laurence Norah says
Thanks Brian – do let me know if it makes a difference for you!
Konstantin Lopyrev says
I have something else that would be useful to add to your document, so that it is easier for other to find it. I spent like 4 hours debugging this issue, with some advanced tools.
On Windows 10, I had power plan set to “Power Saver”. As a result, Lightroom was extremely slow. Switching to “Balanced” made it more reasonable. I got even better performance from “High Performance”.
Laurence Norah says
Thanks Konstantin 🙂 Stan also mentioned this in a previous comment 😀
Paul MrPK says
Hi, thanks for all info. I’m planing a hardware upgrade and found few test results that may be helpfull for others who want to use optimal PC hardware (those testa are from 2017):
https://www.pugetsystems.com/recommended/Recommended-Systems-for-Adobe-Lightroom-Classic-CC-141/Hardware-Recommendations
https://www.pugetsystems.com/labs/articles/Adobe-Lightroom-CC-2015-8-Intel-Core-i7-7700K-i5-7600K-Performance-880/#
Laurence Norah says
Hey Paul, these are great links. I really like the Puget systems benchmarks, they’re one of the few sites who regularly benchmark Lightroom and different hardware configurations. Thanks for sharing.
Jody says
This post is sooooo helpful! Thank you for the time and attention it took to produce it.
Laurence Norah says
My pleasure, thanks for commenting to let me know 😀
Stan Carter says
In all the articles I’ve read on optimising performance in Lightroom there’s one thing I’ve never seen mentioned, but is hugely important, and that is to set the power options on the computer to maximum performance. This single step will make a bigger difference to performance than all the other changes put together, particularly when editing on a laptop where power options are invariably set to balanced or other power saving option. Make sure the charger is plugged in and don’t even think about editing on battery power.
Laurence Norah says
That is an excellent point Stan! Thanks for sharing 🙂
Stan Carter says
Thanks Laurence, and I should also have added “Thanks for the article. It’s very well written and contains some excellent tips that will go a long way to helping users get the best out of the software”
Cheers.
Laurence Norah says
No worries Stan – pleased you found it useful and thanks for the contribution, most appreciated!